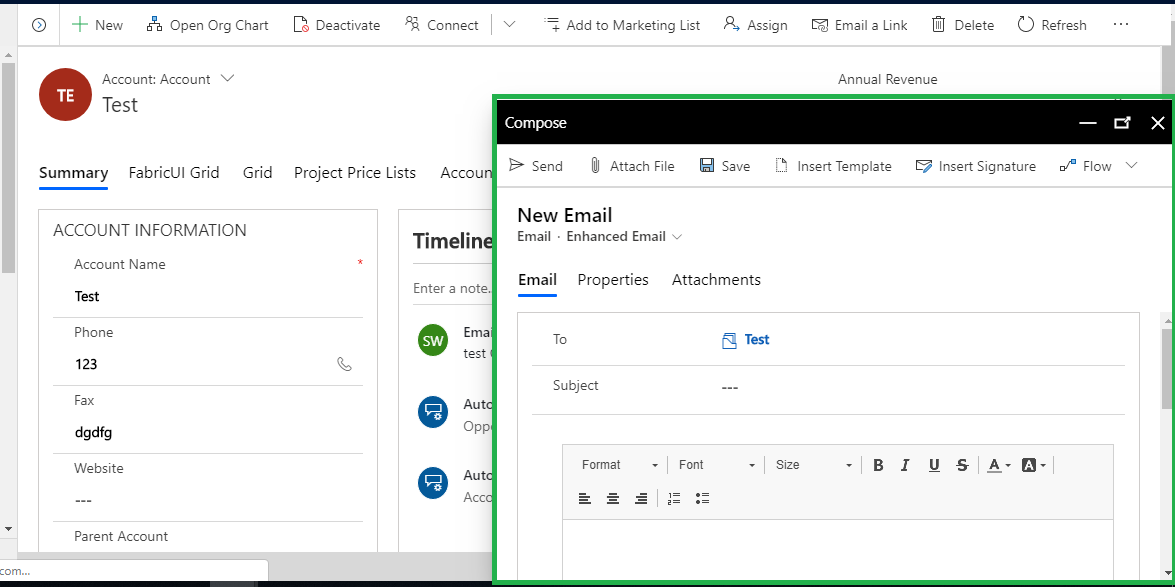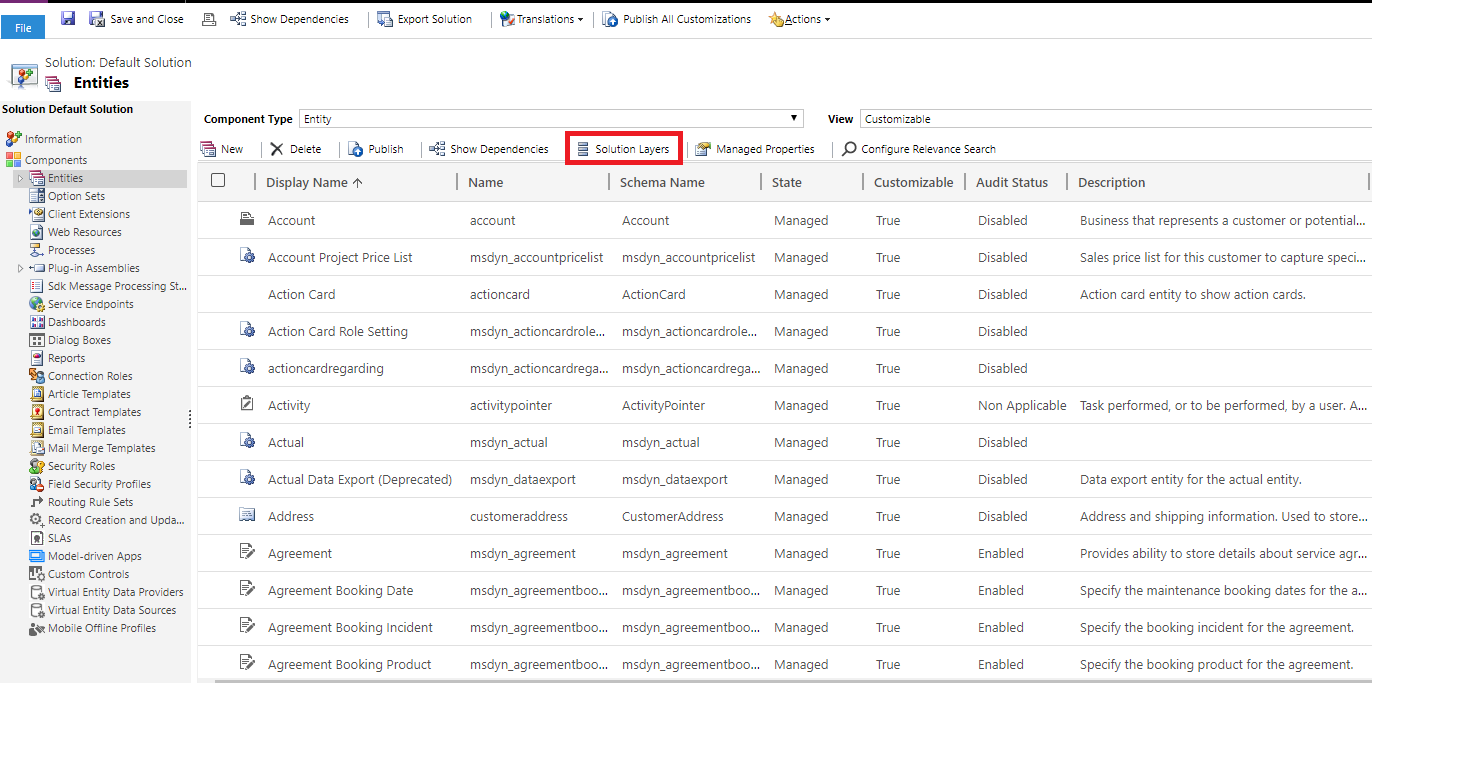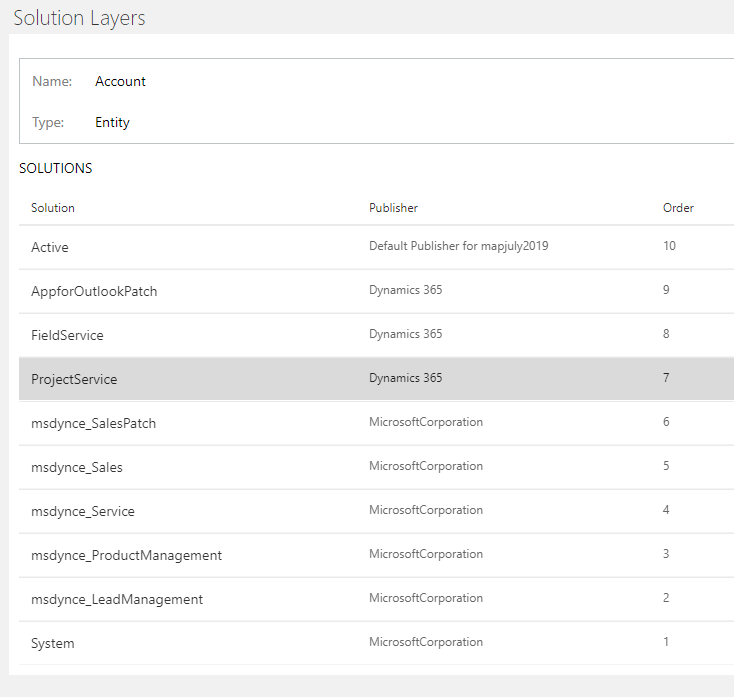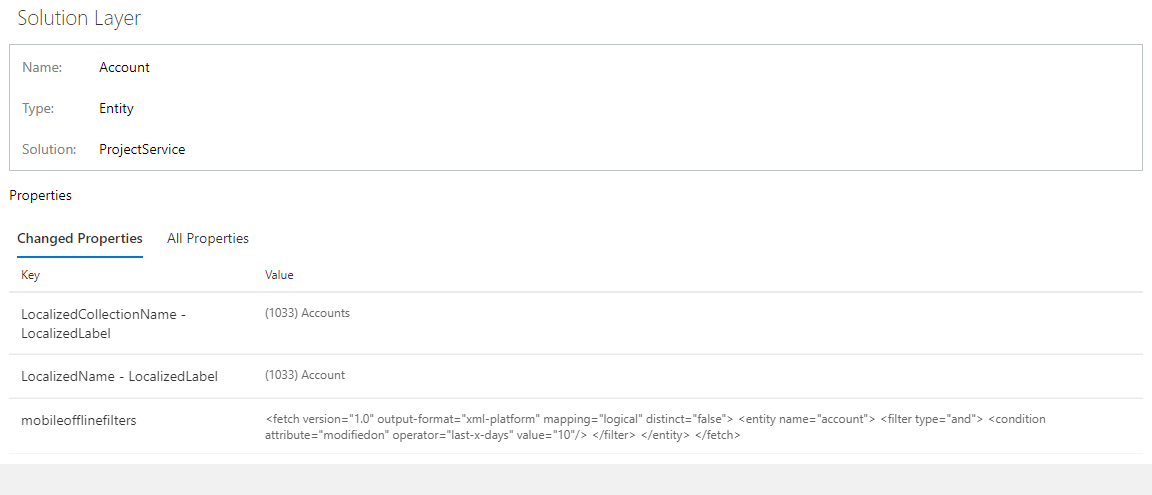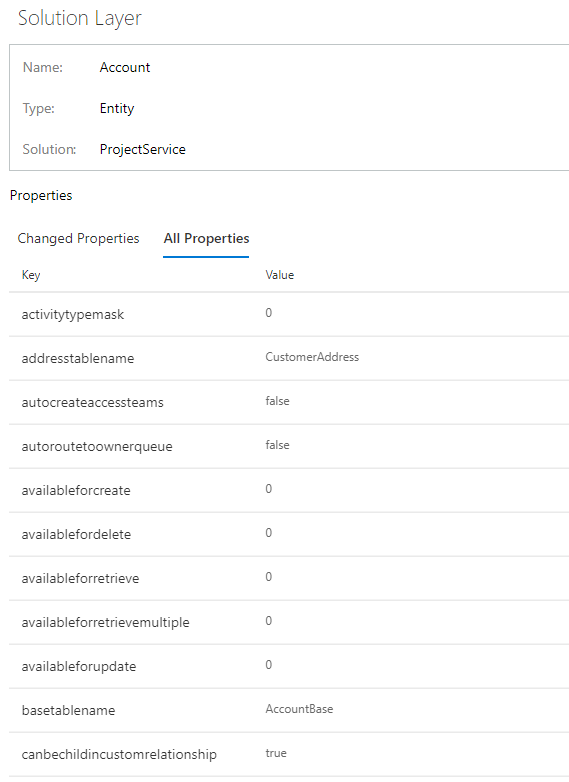Introduction
In the traditional Dynamics 365 CRM if you are creating an Email activity for any entity record then CRM redirects you away from the current record. So if you need any information from that record then you have to go to that record and thus this is somewhat a time-consuming process for those who write emails quite often. But now with this new feature, you can write emails within the record with a popup window called Contextual Email Window.
With Contextual Email Window, you will not be navigated away from your record and will be able to compose an email within that record.
Following are the steps to enable this feature:
1. Go to App Settings area
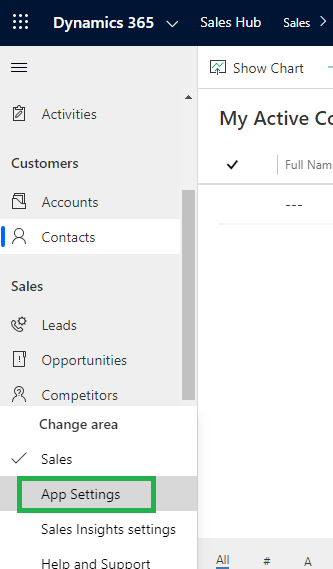
2. Select Enhanced Email option under Sales Administration, it will give you option “Enable Enhanced Email” to enable it click on the toggle button on the right side. After enabling this option click on Apply to save the changes, as shown below screenshot:
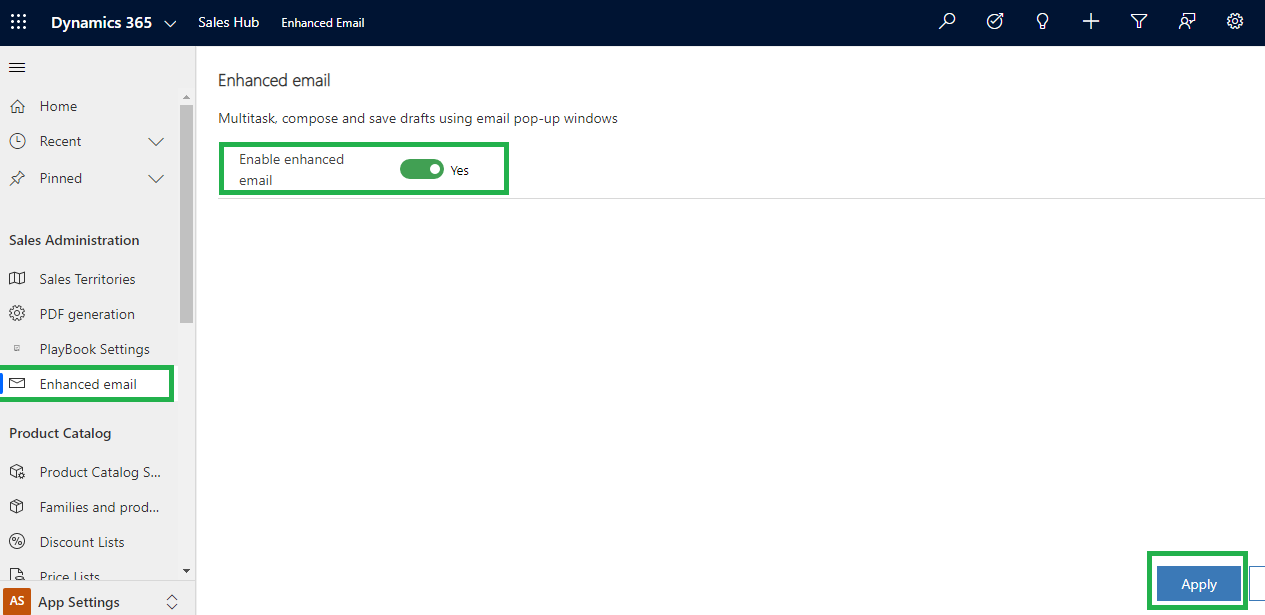
3. After that navigate to any entity, let’s suppose we choose Account entity. Create new record or else open existing record, click on “+” sign on Timeline in Dynamics 365 CRM to create email activity record, as below:
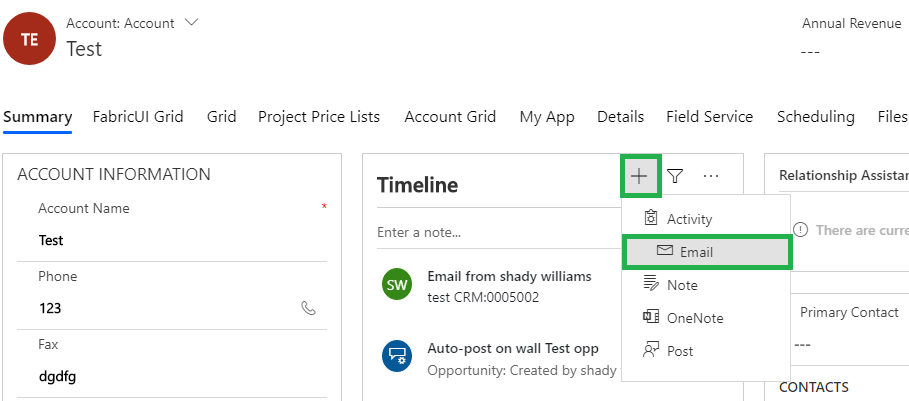
4. It will open new docked window to create email record within Account record, as given in below screenshot: